*This tutorial is written for beginner digital scrapbookers who use Adobe Photoshop Elements, but the basic principals should work on any photo editing software.
By Katharyn Brine,
Brine Design
One of the reasons I was reluctant to get into digital scrapbooking when I first saw it, was the complete and utter fear my pages would end up looking like it was done on a computer – flat, dimensionless, and just downright wrong if there happened to be anything slightly “bulky” depicted on the page.
What I am aware of now though, is that a) I was looking at really bad pages! b) It all comes down to shadowing and your ability to mimic real-life (and often imperfect) craft situations.
Take stamping, for instance. In paper crafting it’s messy, splotchy, and rarely comes out exactly where you planned it – your titles are always a little bit haphazard – and if you stamp across several layers of papers, there is just no way to escape that clean line between those layers of papers where the paint didn’t quite catch. It’s what gives your page the “homemade” look, which I totally support (I mean, who wants it to look like it was done in a factory?).
There is a way to make your digital pages imitate this effect too. Here’s how ...
Step One:
Open Photoshop Elements, then open all the jpeg (papers) and png (elements) digital supplies you will be using on your page (File > Open > navigate to your supplies folder). Create a new canvas to work on (File > New > Blank File. Set size at Width: 12inches, Height: 12 inches, Resolution: 300 pixels/inch, RGB colour, Background: white). Begin creating your page by double clicking on your papers and dragging them onto your canvas (it should be the last white square in your bin at the bottom of the screen).
For my project, I used a background solid colour, and a strip of patterned paper. To “cut” the strip, I double-clicked on the paper so it was in my main workspace. Then I changed tools to the rectangular marquee tool (top left corner of tools palette). I clicked-and-dragged a rectangle shape of “marching ants” over my paper to the size I wanted to cut out. Then copy (Ctrl-C) the selection (whatever is inside the marching ants). Double-click on your project canvas, click on the top most layer in the layers palette, and “paste” your paper strip over the top (Ctrl-V). Drag the paint element onto your project page. Everything looks very flat and dimensionless so far.

Step Two:
Now select your paper strip layer, Ctrl-click on its thumbnail image in your layers palette, so that marching ants surround your paper strip. With your stamp (or painted element) layer highlighted, click on Layer > New >Layer Via Cut. This cuts and duplicates part of your stamp onto a new layer. Now you need to swap your layers around in the layers palette, so the original stamp layer is below your paper strip layer.

Step 3:
Now you need to move your copied part of the stamp just slightly so it appears offset from the remainder of the stamp on the lower layers. To do this, click on the copied stamp layer in your layers palette, select the Move tool (cross in top left corner) and slightly move your copied stamp to the right and up a bit. You may need to zoom in on your stamp to be more accurate. To do this, select the zoom tool from your palette, or use your scroll wheel on your mouse after setting your preferences to do so (Edit > Preferences > General > check “zoom with scroll wheel”).

Step 4:
Now you need to add shadows to each layer of paper to make your stamp appear more realistic. But I’d advise you to go on and complete your layout first, before starting shadowing. If you are anything like me, you’ll be tucking things behind and in front of layers and changing it all about until it all looks ok together. When you are done, assess your page and pick out the bulky elements, such as buttons, chipboard, felt and rosettes – these will need to appear further away from your background, than the thinner papers and journalling cards do.
To add shadowing, you can either use Photoshop’s preset drop shadows (go to “Effects” palette above your layers palette; pick the second icon “layer styles”; choose “drop shadows” from the pop-down menu. Then click and drag an appropriate shadow style onto your element on the canvas.
To make a customised shadow layer for each element (which I thoroughly recommend if you have a little bit more time), do this: Ctrl-click on the element layer’s thumbnail. Ctrl-click on the new layer icon (to create a new layer beneath the element layer). Press “d” on your keyboard to change the foreground colour palette to black. Select the paint bucket tool and, with the new empty layer highlighted, “fill” the marching-ants shape of the element with black. You won’t see anything different on your canvas yet. Still in your layers palette, change the opacity of the black shape layer to about 65 per cent. (You can play with this setting later). Alt-D to get rid of the marching ants. Go to top menu and select Filter > Blur > Gaussian Blur and choose an appropriate level of blurriness dependant on how far away you want the elements to appear from your background. I chose 20 pixels for my paper strip custom shadow. Now complete for each element and layer on the page!

When you are finished, don’t forget to save your project as a PSD file (if you want to work on it again later), save as a jpeg file (if you intend on printing it out). Close all your digital supplies without saving any changes you made to them, to keep them in the same condition you bought them in!
For more tips, tutorials, and chatter visit my blog: www.katharynbrine.blogspot.com.



















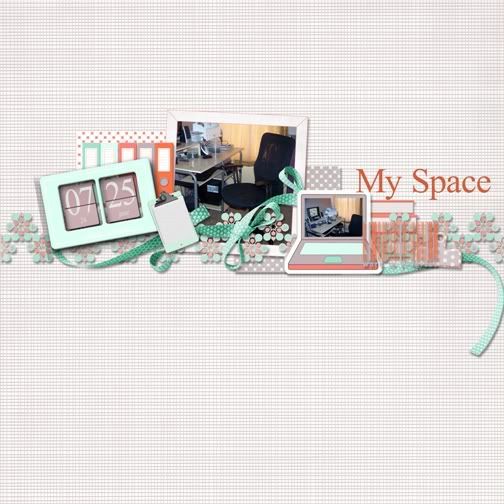


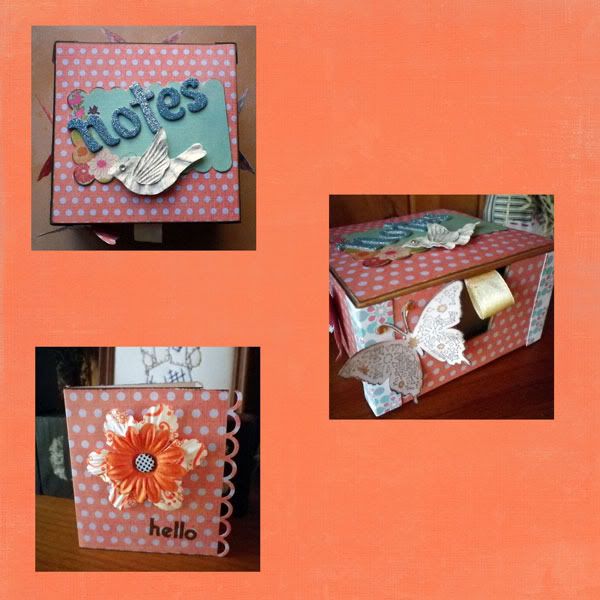







- Follow Us on Twitter!
- "Join Us on Facebook!
- RSS
Contact